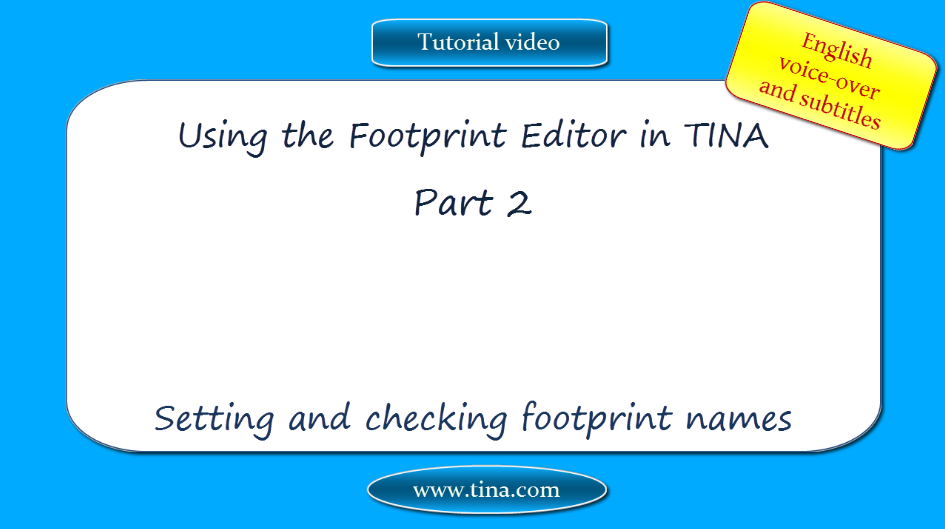Creating Analog Components with Verilog-A
Hardware Description Languages (HDL) are powerful tools to describe and simulate complex electronic devices.
In this tutorial video
we will show how you can create a macro from a Verilog-A (.va) code and use in TINA. You can create macros from VHDL, Verilog and Verilog-AMS files in a similar way.
Watch our tutorial video to see how you can create a macro from a Verilog-A (.va) code and use in TINA.

Download the FREE trial demo of TINA Design Suite and get:
- One year free access to TINACloud (the cloud-based, multi-language, installation-free online version of TINA now running in your browser anywhere in the world.)
- An immediate 20% discount from the offline version of TINA
- Free license for your second computer, laptop etc.
You can also find below the script of the video:
Using Hardware Description Languages in TINA, part 3: Creating Analog Components with Verilog-A
Hardware Description Languages are powerful tools to describe and simulate complex electronic devices.
In this tutorial video we will show how you can create a macro from a Verilog-A (.va) code and use in TINA.
You can create macros from VHDL, Verilog and Verilog-AMS files in a similar way.
You can create a macro from any .vhd / .v / .va / .vams file that contains an entity (interface to the outside world) with its architecture (description of the hardware).
Files with .vhd extension are VHDL files, with .v extension are Verilog files, with .va extension are Verilog-A files and with .vams extension are Verilog-AMS files.
The ports declared in the interface part will automatically appear in the macro symbol (shape). You can associate an automatic rectangular block or a schematic symbol from TINA’s library with the macro.
In case of automatic rectangular blocks you can edit and reposition the interface pins.
Let’s demonstrate the details.
Open TINA
Click the Tools menu
Select New Macro Wizard…
Type a name for the new macro In our case: JFET1
Change the Settings from Current circuit to From file
Click the Open icon
Select TINA examples
Open the Examples and then the Verilog-A folder
Change the file type to .va
Open the Device Models folder then Select the jfet.va file and
Click Open
Press the Next button
You can either Select the Auto generate shape or you can load a shape from the library
Let’s Select first the Auto Generate shape option
then Click Next
Check the interface line
Change the orientation of “d” into up, and “s” into down
You can also browse the Verilog-A code
Click Next
and save the macro (jfet1.tsm) into the default Macrolib folder.
You can insert the Macro by pressing the Insert button or you can select the “Insert/Macro…” from the menu.
Click the Insert button
The macro will be attached to your cursor. Place it wherever you wish on the workspace.
Let’s demonstrate the case when you select the “Load shape from the library” option.
Click the Tools menu
Select New Macro Wizard
and let’s name the new macro as JFET2.
After selecting the jfet.tsm file, press the Next button
Select the TINAICS folder
Find the JFET symbol by clicking the long vertical button and then using the scrollbar
Click Next
Check if the uppercase D, G, S symbol pins are properly connected with the lowercase d, g, s macro parameters
if not, you can easily update the connections by dragging the connection labels
In our case no changes are needed.
Click Next
then the Insert button
Place the Macro on the workspace
By double-clicking the macro, then pressing the Enter Macro button you can check its content
The content of the macro appears
Now close the HDL Editor window of TINA
Let’s create the following circuit to test the new transistor model:
Select the Voltage Source and the Voltage Generator from the Sources Toolbar
Next, select the Current Arrow from the Meters Toolbar, then rotate it
Click the Insert menu
Select Macro
Select User Macros
Select the jfet2.tsm, then click Open
The Verilog-A macro will be attached to your cursor, you can place it on the workspace
Draw the wires to connect the components
Double-click the labels to rename them
and you can also replace the labels if necessary by dragging it while it is selected
Let’s test the circuit by Running Analysis
DC Analysis
Click Analysis on the Toolbar
Select DC Analysis
and then DC Transfer Characteristic…
The DC Transfer Characteristic dialog box appears.
Check if the parameters under the Main sweep tab are as shown on the screen
Note that TINA also allows Nested Sweep in the DC Transfer Characteristic analysis which makes the calculation of device characteristics easier
Click the nested sweep tab and check the parameters shown on the screen.
According to these parameters
9 ID versus VG curves will be calculated with 9 different VG values including
VG= – 2 and VG = 0 as well.
Click OK to run the DC Analysis
Our test circuit works as expected.