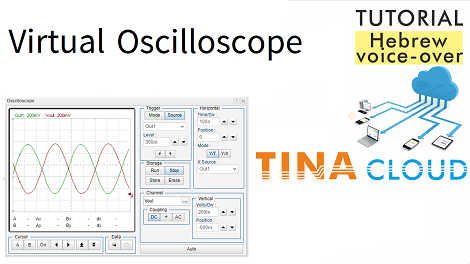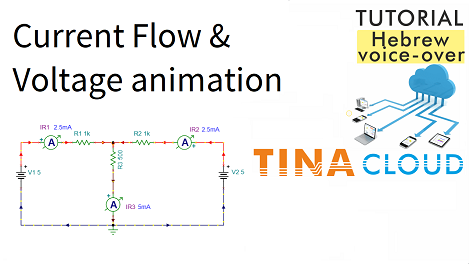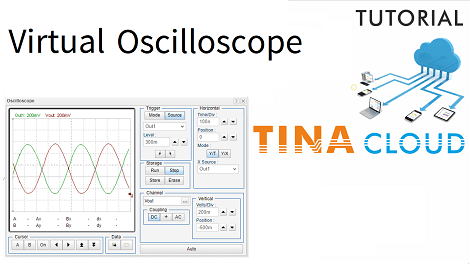?TINACloud – כיצד להשתמש באוסצילוסקופ הווירטואלי ב
In this tutorial you can learn about how to use the virtual oscilloscope in TINACloud in Hebrew language.
We will analyze an oscillator circuit „Colpitts.tsc” which is included in the Example folder of TINACloud.
It is important to know that the simulated oscilloscope is very useful when you want to adjust some component values of small circuits and want to see the effect of the changes immediately, in order to fine-tune your circuit.
First, open the Colpitts. tsc from the File menu of TINACloud. After that invoke the Oscilloscope from the T&M menu. Then, press the Run button. The Out1 signal appears. Now, you can use the controls to make the curve bigger and more detailed.
By default, the oscilloscope is in the “Auto” i. e., free running mode. Therefore, we will show how to get a steady state image, as a result the waveform is stabilized.
We will also show how to switch the displayed signal into Falling Edge triggering, similarly how to bring in the Vout signal.
In addition, we will also explain how you can export the display into a diagram.
Finally, we will present how to fine-tune the circuit by changing the R resistor so that both Out1 and Vout are sinusoidal.
To watch our tutorial please click here.
You can learn more about TINA here: www.tina.com
You can learn more about TINACloud here: www.tinacloud.com