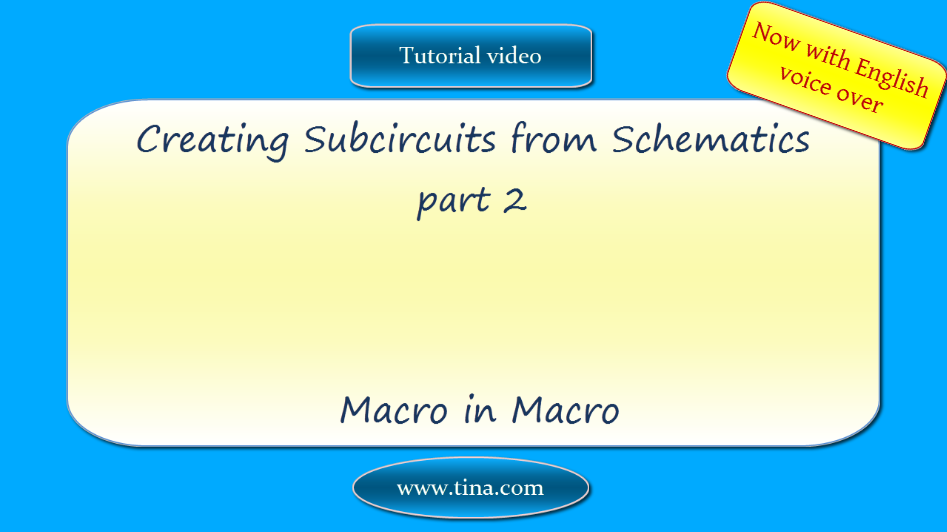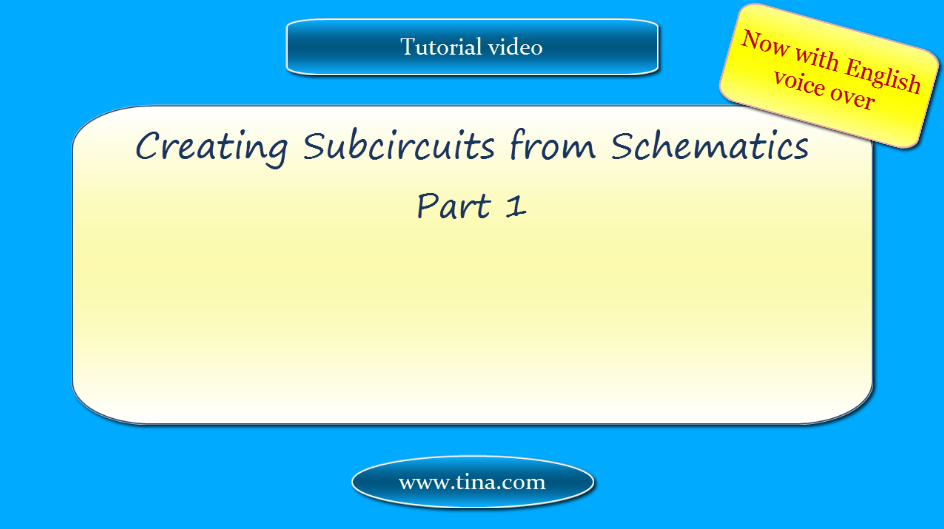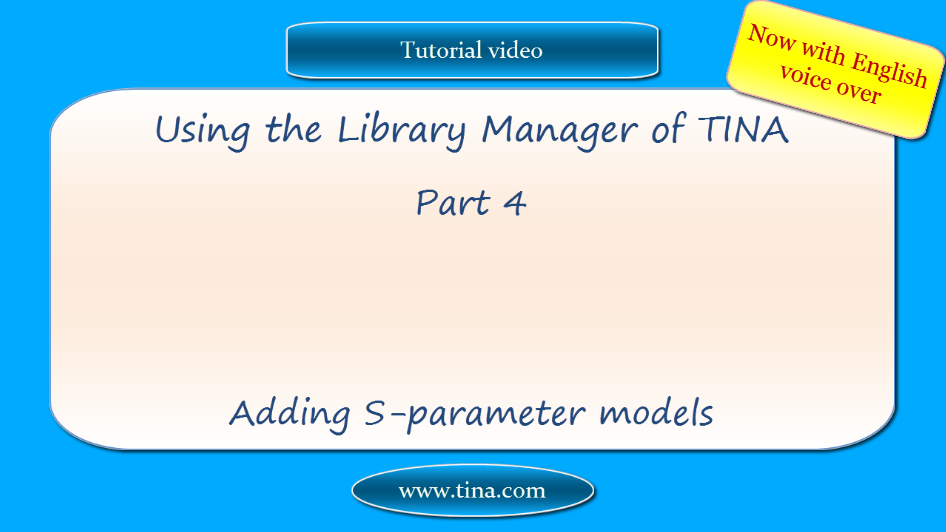Creating two-sided PCBs in TINA, part 1: Preparing Schematics for PCB Design
In this tutorial video
we will present how to check and set the mapping between TINA’s Schematic Symbols and the Footprints used in TINA’s Integrated PCB Designer.
Note: See also our previous video: Using the Footprint Editor in TINA, part 2: Setting and checking footprint names
Watch our tutorial video to see how to check and set the mapping between TINA’s Schematic Symbols and the Footprints used in TINA’s Integrated PCB Designer.
Download the FREE trial demo of TINA Design Suite and get:
- One year free access to TINACloud (the cloud-based, multi-language, installation-free online version of TINA now running in your browser anywhere in the world.)
- An immediate 20% discount from the offline version of TINA
- Free license for your second computer, laptop etc.
You can also find below the script of the video:
Creating two-sided PCBs in TINA, part 1
Preparing Schematics for PCB Design
In this video we will present how to check and set the mapping between TINA’s Schematic Symbols and the Footprints used in TINA’s Integrated PCB Designer
Note: See also our previous video: Using the Footprint Editor in TINA, part 2: Setting and checking footprint names
Here is the circuit we will use
Note: We have already presented how to set the footprints of U2 in our previous video.
Start TINA
The most important thing in PCB design is that every part in your schematic must have a physical representation with exact physical size.
This is accomplished through so called footprints-drawings showing the outline and the pins of the parts.
In TINA, we have already assigned default footprint names to all parts which represent real components.
To check the footprints you can double-click on each part and check the Footprint Name of the Component Property dialog.
Double-click the R1
Click the … button in the Footprint Name line
and see the “PCB information” dialog where you can select from the available footprint names.
You can also see the 3D view of the different parts via the 3D package view field of the dialog.
Of course, there is no guarantee that the default physical representatives of the parts are the same as those needed by your design.
Now, we will use SMT Footprint
Select the R1608_0603 Footprint, then click OK
Click OK again
Alternatively you can use TINA’s “Footprint Name Editor” which you can invoke from the Tools menu
Select Tools
Footprint Name Editor
In this dialog you can see all of TINA’s components & the corresponding footprint names
To locate a part click the label then the Locate button
AIN+ and some parts (controlled sources,…) used for theoretical investigations do not represent real physical parts so you cannot place them on a PCB.
Clicking on the footprint name fields, you can select from the available footprint names.
From the Footprint name list select
C1608_0603 for C1, C2, C3, C4, C5, C6
In the dialog, components that do not already have a footprint name association will be denoted by red characters and also by ??? in the footprint name field.
Next, in the U4 Footprint Name field click the ??? then the …
As we already have a footprint for U4 in TINA Package Database
Select the TINA library
Check in the All box
and select the LCD16X1 footprint from the list
then click OK
Finally select the JP100 footprint for VCC, Vin, VDD, OVD, REF
Click OK to close the Footprint Name Editor
Now the PCB footprints are associated with the parts.
If you open the TINA PCB Designer the PCB Footprints of the parts will appear
Open the TINA PCB Designer
Set the parameters as shown next
Check the Autoplacement option
Let’s adjust the board dimensions.
Enter 4.5 for the Board width and
2.3 for the board height
Click OK
The PCB footprints of the parts appear.
The parts are automatically placed on the board and connected with “rubber lines”.
Our task is now to move the parts into their final positions and instead of the rubber lines connect them with non-intersecting tracks on the two sides of the board.
We will show how to do this in our next video.