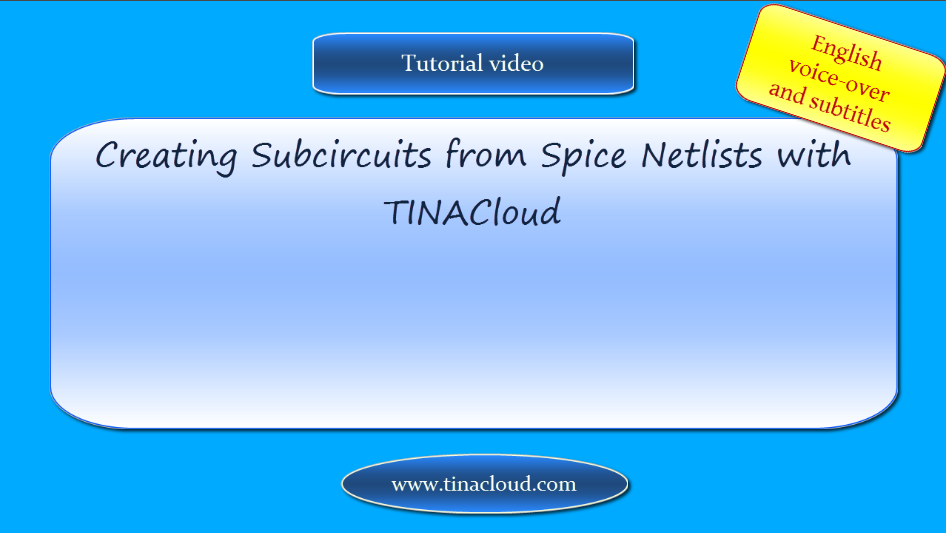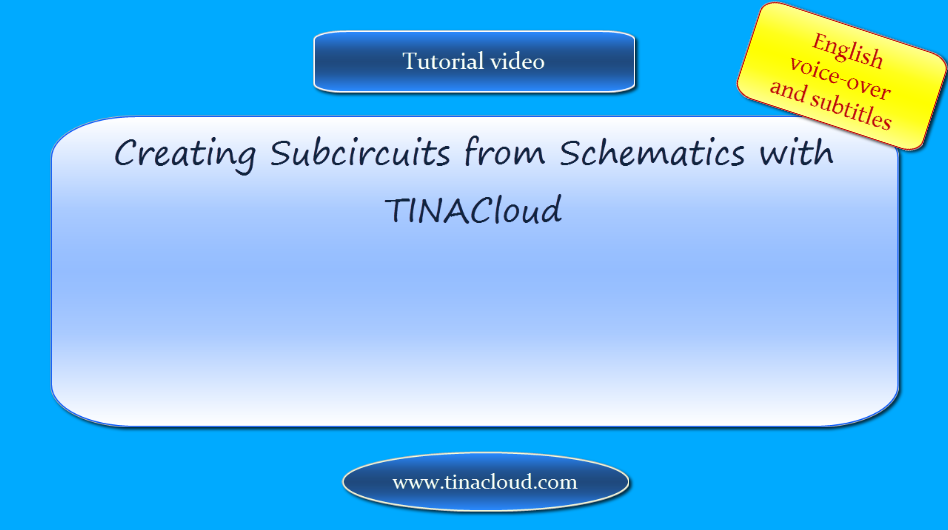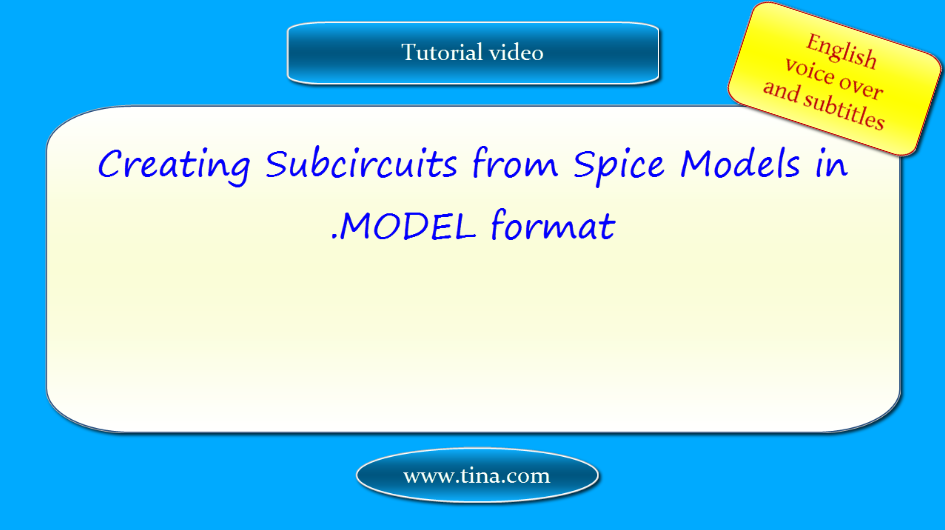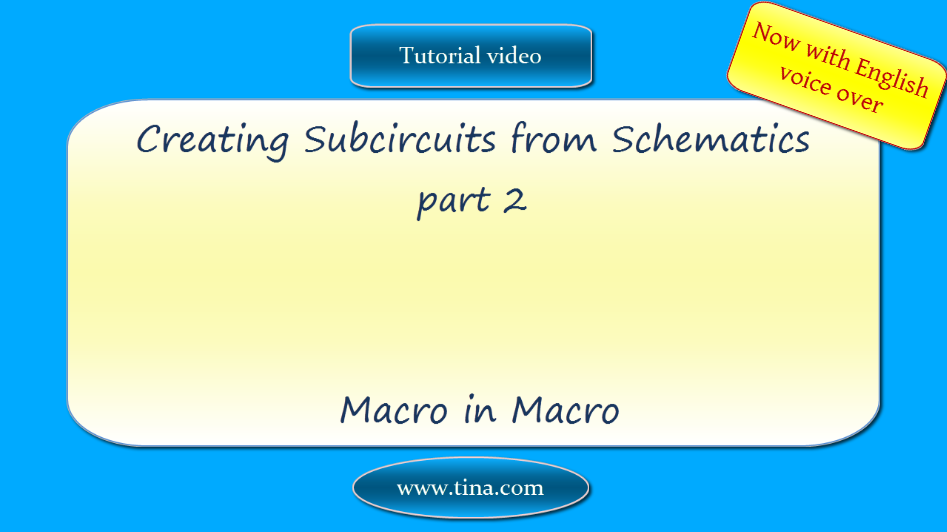Creating Subcircuits from Spice Models with TINACloud: .MODEL format
In TINACloud you can create your own components from any Spice models given in .MODEL format that you have made or downloaded from the Internet.
Watch our tutorial video
to see how to create a TINA macro component using a BC846 NPN Bipolar transistor downloaded previously from the web.
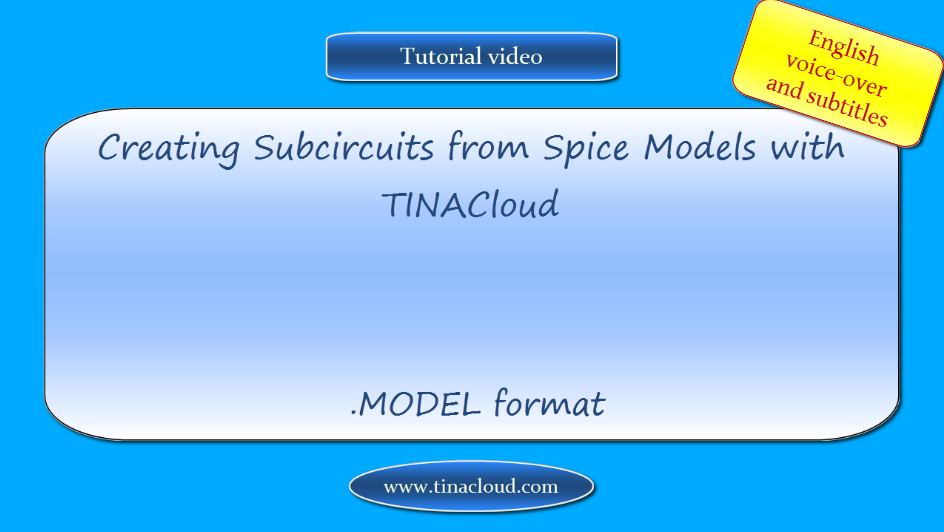
Download the FREE trial demo of TINA Design Suite and get:
- One year free access to TINACloud (the cloud-based, multi-language, installation-free online version of TINA now running in your browser anywhere in the world.)
- An immediate 20% discount from the offline version of TINA
- Free license for your second computer, laptop etc.
You can also find below the script of the video:
Creating Subcircuits from Spice Models with TINACloud: .MODEL format
In TINACloud you can create your own components from any Spice models given in .MODEL format that you have made or downloaded from the Internet.
Some device models are stored in Spice .MODEL format.
Let’s download one from the internet and add the model to TINACloud
Here is the model of the BC846 NPN Bipolar transistor
Let’ save this model
In Google Chrome click the right mouse button.
In other browsers find the Save as command
Select Save as
Switch the Save as type into All files
and Save it as a .cir file, as this is one of the extensions that TINACloud expects.
Start TINACloud
To invoke the Schematic Editor
Select New from the File menu
The Schematic Editor appears
Click the Insert button denoted by a green + sign to invoke the Insert menu
Select Upload macro
Let’s name the new Macro as BC846
Switch into From File from Current Circuit
then Click Choose Files
Enter BC846.cir into the file name field , then click Open
Now click Upload
In the dialog box the following message appears: Macro uploaded.
Click OK
You can simularly add any Spice models in Spice .MODEL format.
Let’s check how to insert the new model into TINACloud.
Select Insert macro from the Insert (+) menu
Now select BC846 then press OK
The new component will appear attached to your cursor and you can place it anywhere on the workspace by moving the mouse and clicking the left mouse button.
Now let’s create the following test circuit by adding a few more components to test the new model.
Select the Resistor from the Basic Toolbar
Use the Rotate left or Rotate right icon then hold the left-mouse button down while moving it and connect it to the Transistor
Repeat this procedure for R2 & R3
Double click the Resistances (R1 & R2) and in their Properties window set the parameters as shown
R2=47k; R3=3k
click OK
Now select the Ground and connect it to the Transistor
Next add the remaining parts and the wires
then Click the Save button to save the file
Let’s save it under the name BC846_test.tsc
Let’s test this circuit using DC Interactive mode.
Press the DC button
The model works as expected.