Using the Schematic Symbol Editor in TINA : Making Your Own Schematic Symbols
Using TINA’s Schematic Symbol Editor, you can create new schematic symbols so that you can add your own circuit components to TINA. To create new symbols, you place lines, arcs, rectangles, and arbitrary characters with any fonts, specifying line-width, color, and area color fills. After drawing the symbol, you add and define connections to it.
In this tutorial video
we will show how you can create a new symbol for the full-adder circuit (that was used previously in our “Creating Subcircuits from Schematics 2- Macro in Macro” video) and use in TINA.
Watch our tutorial video, with English voice-over and subtitles, to see how you can create a new symbol for the full-adder circuit and use in TINA.
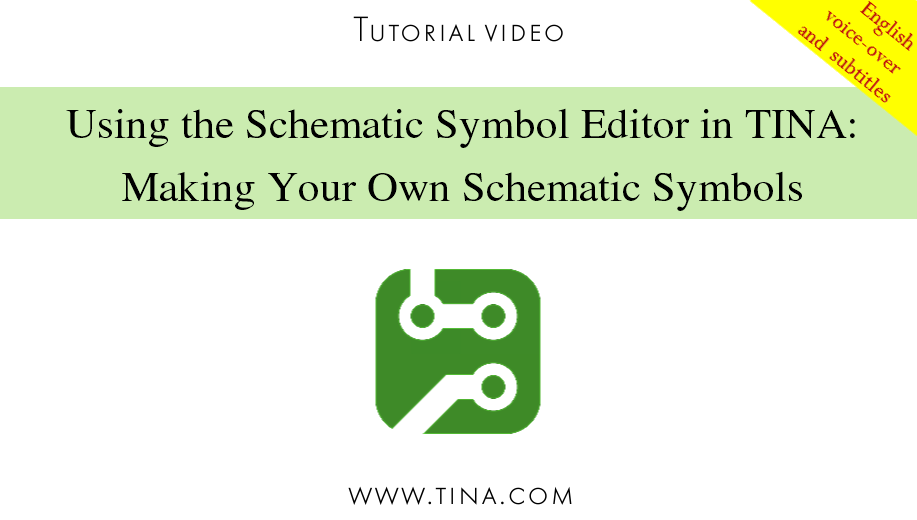
Download the FREE trial demo of TINA Design Suite and get:
- One year free access to TINACloud (the cloud-based, multi-language, installation-free online version of TINA now running in your browser anywhere in the world.)
- An immediate 20% discount from the offline version of TINA
- Free license for your second computer, laptop etc.
Using the Schematic Symbol Editor in TINA:Making Your Own Schematic Symbols
Using TINA’s Schematic Symbol Editor, you can create new schematic symbols so that you can add your own circuit components to TINA.
To create new symbols, you place lines, arcs, rectangles, and arbitrary characters with any fonts, specifying line-width, color, and area color fills.
After drawing the symbol, you add and define connections to it.
Start the Schematic Symbol Editor of TINA using the Start menu of Windows 10
TINA Schematic Symbol Editor appears
Now let’s create a new symbol for the full-adder circuit that was used previously in our “Creating Subcircuits from Schematics, part 2- Macro in Macro” video
Draw a rectangle as the body of the component.
Press the Rectangle button then click on any point in the drawing area, hold the mouse button, and move the mouse until the rectangle is properly sized.
You can easily replace the label by using the left-mouse button while dragging it
Fill the rectangle with a color by clicking first the symbol (to be selected),
then the Fill color icon at the lower left corner of the window
Select the color from the Palette then click OK
You can also change the border of the rectangle by using the Object color icon
Let’s not change the suggested border color
Now add the terminals. Select the desired terminal type from the Terminal-Toolbar in the upper left corner of the window and move the cursor into the rectangle you just drew.
Position it using the mouse then click to locate the terminal.
Be sure the small red x, indicating the pin end, is outside the body. Continue this process until every terminal is positioned.
Use the rotate right or rotate left button if it is necessary
Note: the Rotate icons are active after the terminal is placed & still selected
After you have positioned all the terminals, you can establish their properties by double clicking on each of them.
Change the pin name 1 into A in the Pin Properties window, then click OK
You should assign terminal names as shown above
Next, write the name: Full Adder inside the symbol
Click on the Text Editor (T)button on the Toolbar, then click on the macro symbol
Enter the name: Full Adder then click OK
Click the “Auto-calculate sensing rectangle” icon to define the area where you can select the symbol in TINA.
Finally, copy the new symbol into the Symbol library with the Add device button
and by using the Save as command,
save your .ddb file in your Private or Shared catalog folder
under the name Full Adder
Close the TINA Schematic Symbol Editor
Now let’s see how to use the new schematic symbol in TINA
Open TINA
Click the Tools menu
Select New Macro Wizard
Type a name for the new macro
In our case: Full Adder
Change the Settings from Current circuit to From file
Click the Open icon
Select the Main TINA folder
then select the Macrolib folder
Open the Full adder.tsc file
Press the Next button
The wizard finds the built-in Full Adder symbol in the symbol library of TINA
Our newly created Full Adder symbol will be at the end of the list.
Click the Next button
and save the macro (Full adder.tsm) into the default Macrolib folder.
In the New Macro Wizard dialog box now the following message appears:
The macro file is ready for use, it can be inserted by selecting Insert Macro or by pressing the Insert button below.
Click the Insert button
The Full Adder macro will be attached to your cursor. Place it wherever you wish on the
workspace.
To see the content of the macro double-click the macro
then Press the Enter Macro button
The content of the Full Adder macro appears
Let’s test our newly created macro in TINA’s Digital interactive mode.
To do this, place 3 High-Low digital switches from the Switches Toolbar, one for
each of the A,B & Ci inputs, and 2 logic indicators from the Meters Toolbar
Now select the Digital interactive mode with the narrow „Select Interactive mode”
button on the toolbar and then press the DIG button
The logic levels of the nodes appears, Red for High. Blue for Low.
Click the switches to change the input states.
The logic indicators will also show the logic level of the outputs in a Red square for
High, and empty square for Low.
The Half adder circuit works as required.
