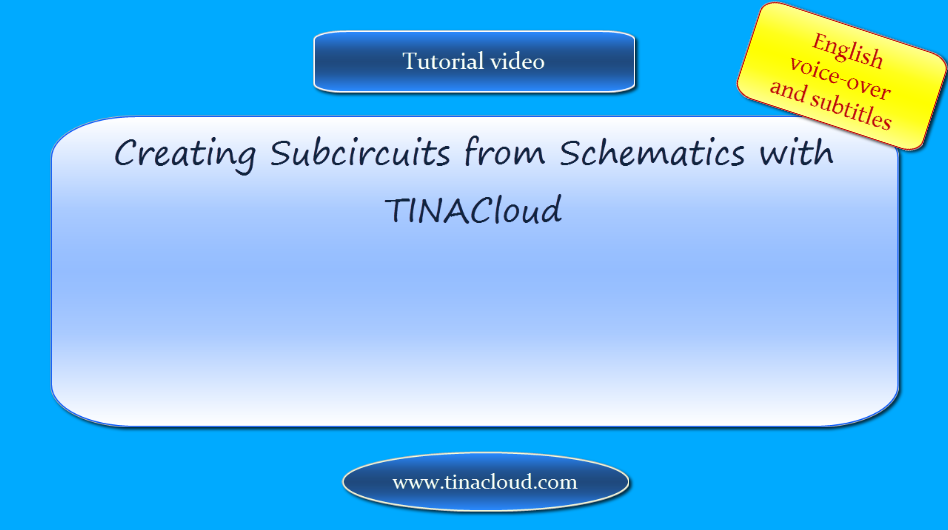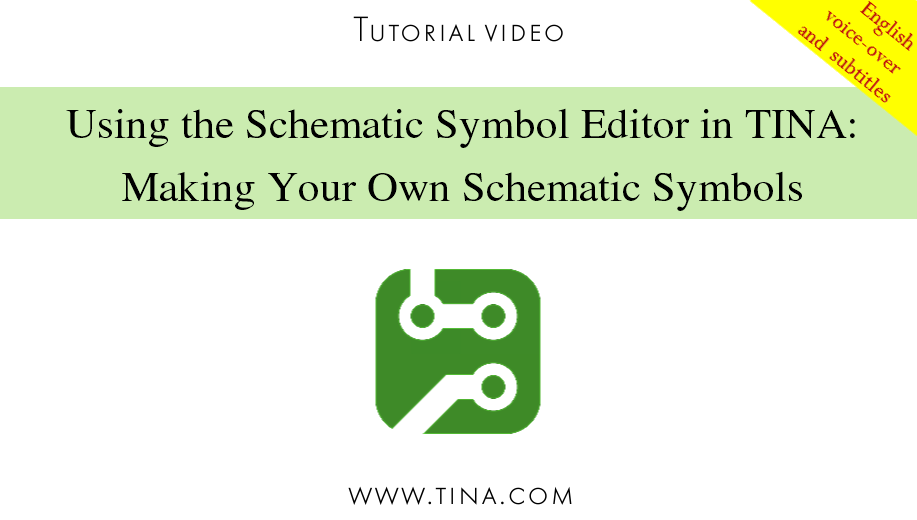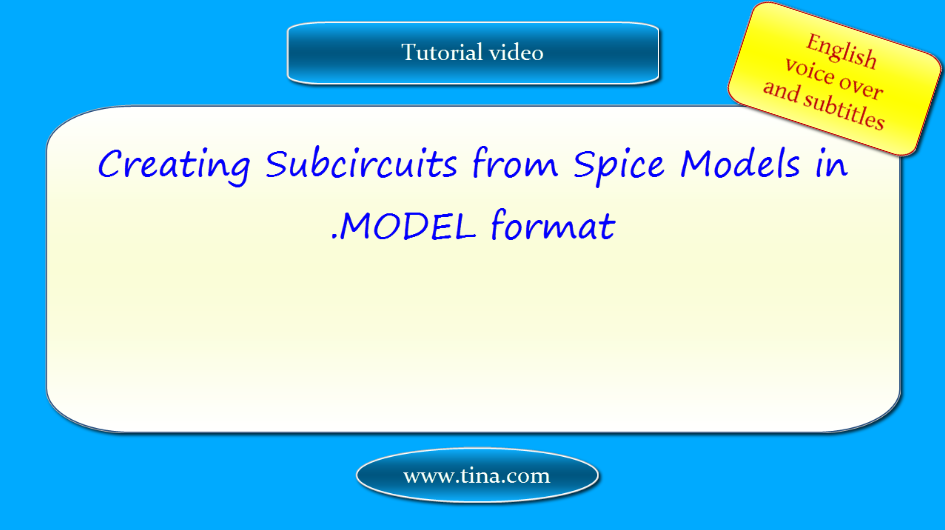Creating Subcircuits from Spice Netlists with TINACloud
In TINACloud you can create your own components from any Spice subcircuit that you have made or downloaded from the Internet.
Watch our tutorial video
to see how to create a TINA macro component using a THS4121 Spice Subcircuit downloaded previously from the web.
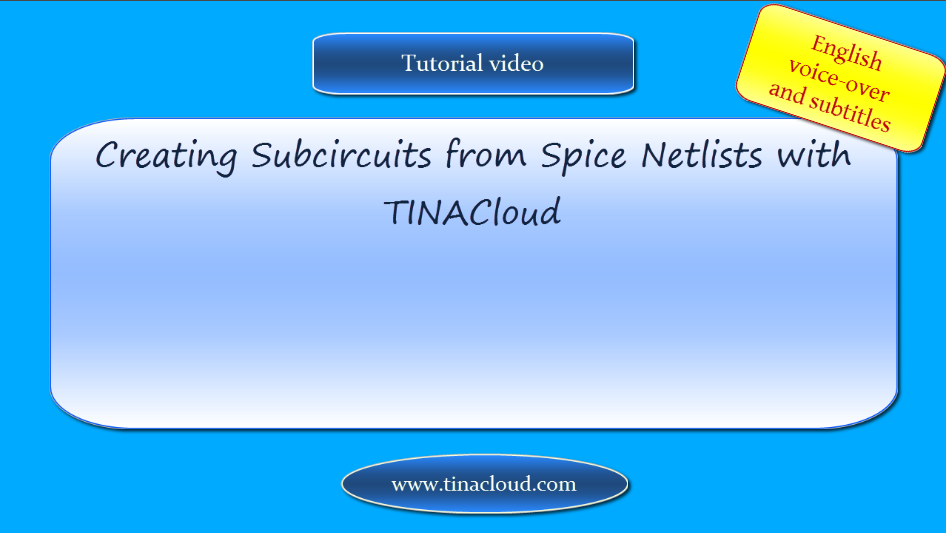
Download the FREE trial demo of TINA Design Suite and get:
- One year free access to TINACloud (the cloud-based, multi-language, installation-free online version of TINA now running in your browser anywhere in the world.)
- An immediate 20% discount from the offline version of TINA
- Free license for your second computer, laptop etc.
You can also find below the script of the video:
Creating Subcircuits from Spice Netlists with TINACloud
In TINACloud you can create your own components from any Spice subcircuit that you have made or downloaded from the Internet.
In this tutorial we will present how to create a TINA macro component using a THS4121 Spice Subcircuit downloaded previously from the web.
Note that TINA and TINACloud use the same macro components.
Start TINACloud.
To invoke the Schematic Editor
Select New from the File menu
The Schematic Editor appears
Click the Insert (+) button to invoke the Insert menu
Select Upload macro
Let’s name the new macro as THS4121
Switch into From File from Current Circuit
then Click Choose Files
In the Downloads folder Enter ths4121.cir into the file name field
then Click OPEN
click Upload
Now you have to specify the name of the macro pins and also, if you wish, you can place them anywhere around the box.
To move VSS/?, select it by holding down the left-mouse button & moving the mouse, then press the right mouse button & select Cut.
Now move your mouse to the place where you would like to insert the text and select Paste from the Pop-up menu.
The ? must be replaced by the macro pin name, so write VSS/VSS
Repeate this procedure for all items where it is needed.
Click OK
To check the newly created macro select Insert macro from the Insert (+) menu
Select THS4121 from the Dialog Window of the User macros then press OK
The newly created macro will be attached to your cursor and you can place it wherever you wish on the workspace
To check its content double-click the macro.
then press … (Details) in the SubCkt (Content) line
Note that the Netlist also contains an auxiliary subcircuit
Click OK
Now you can create an application circuit by adding other components.
Let’s create the circuit like the one on this sample schematic
Double-click the component
then in the Property dialog enter the required component value & press OK
Save this circuit as THS4121_test_circuit.TSC
Let’s test the DC operation by pressing the interactive DC button.
The model works as expected.