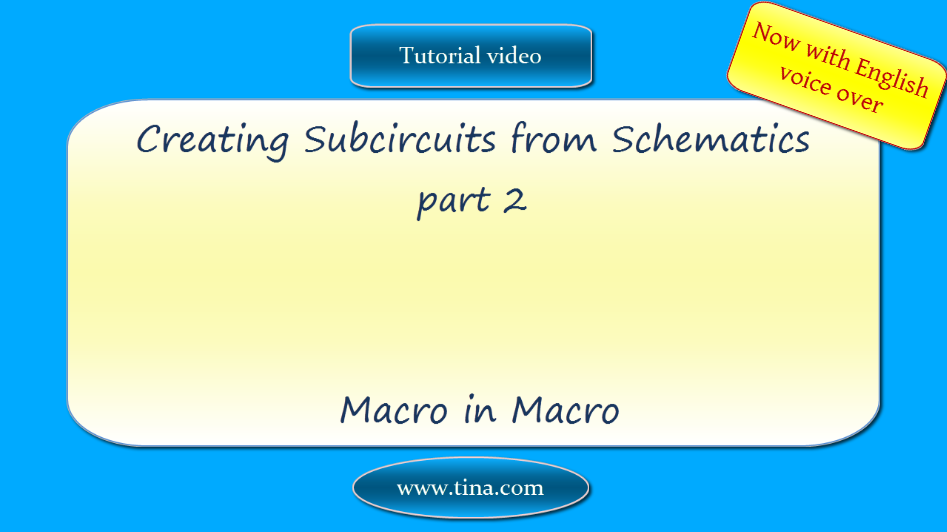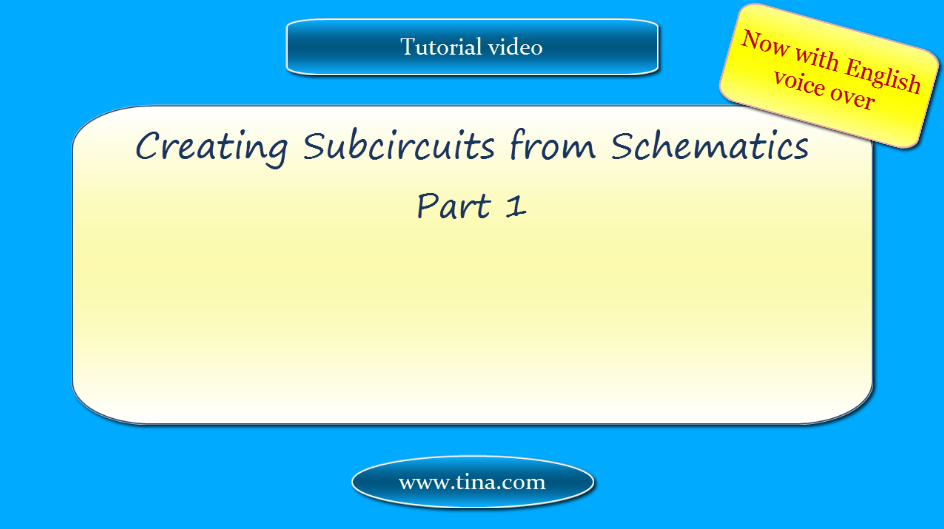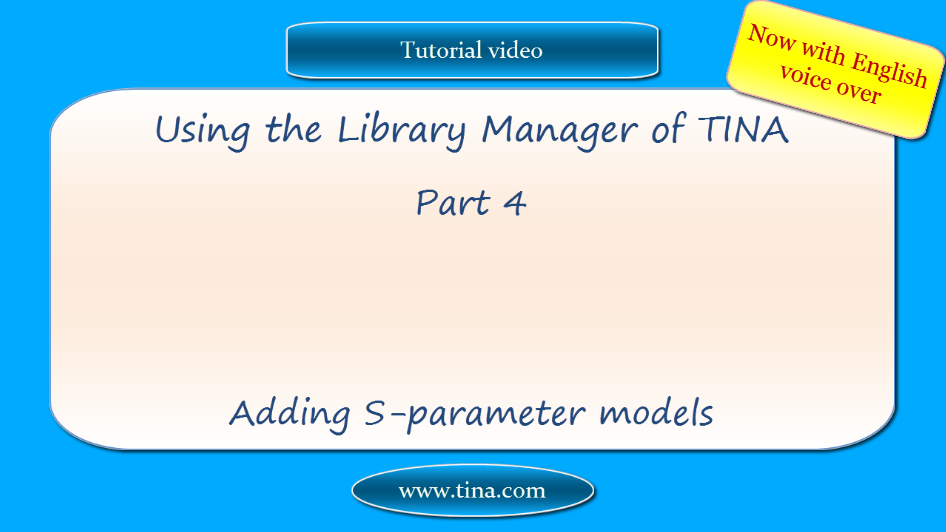Creating two-sided PCBs in TINA, part 2: TINA PCB Design Flow
In this tutorial video
we will demonstrate the PCB design for the circuit we prepared in our previous video: Creating two-sided PCBs in TINA, part 1: Preparing Schematics for PCB Design.
The circuit is also available in the latest version of TINA as ADC.TSC in the Examples\PCB\ADC folder.

Watch our tutorial video to see how to use the PCB design for the circuit we prepared in our previous video: Creating two-sided PCBs in TINA, part 1: Preparing Schematics for PCB Design.
Download the FREE trial demo of TINA Design Suite and get:
- One year free access to TINACloud (the cloud-based, multi-language, installation-free online version of TINA now running in your browser anywhere in the world.)
- An immediate 20% discount from the offline version of TINA
- Free license for your second computer, laptop etc.
You can also find below the script of the video:
In this tutorial we will demonstrate the PCB design for the circuit we prepared in our previous video: Creating two-sided PCBs in TINA, part 1: Preparing Schematics for PCB Design
1) Placement of components
Start TINA and open the circuit prepared in the previous video
The circuit is also available in the latest version of TINA as ADC.TSC in the Examples\PCB\ADC folder
Click the PCB Design icon
The PCB Design dialog appears
Note that the Autoplacement checkbox is set
Press the OK button
The PCB designer appears with automatically placed parts on the board.
However the automatic placement is never perfect.
Let’s reposition the parts according to our requirements.
Click the Select/Move components/tracks button
then click on U1 and drag aside
Next select the Connectors
As they turn white, rotate them clockwise
Drag them close to the edge of the board
Now position the remaining parts according to this picture.
Note that some of the parts should be rotated.
Finally, change the size of the board
Click the Board outline button,
then click on the workspace by holding down the Right-mouse button
Select Cancel
Next double-click on the workspace
In the Shape properties window
Change the Rectangle height into 1500 mil
then click OK
2. Preparation for routing
Now, we check the design parameters before routing
Click Options
System settings
The units are in mils which were defined in TINA Schematic Editor View/Options
Click OK to close the System settings window
Click Options
Layer settings
We design double-sided board with components on the top.
Copper routing will be applied on top and bottom sides too.
Close the Layer editor Window
Next, click Options
Autorouter settings
We will use both manual and automatic routing, for our circuit.
Here we can give direction preferences on a scale of 1 to 9 for autorouting. Leave them now default.
Close the Autorouter settings window
Next, click Options
Design parameters
Now, set ‘Pad to pad’ value to 6
This assures that our SON12_3x3_0.5_TP (U2 ) package will not violate the design rules
Click OK
3. Routing the design
The PCB Editor offers several modes to assist manual and automatic routing
Click the Mode 2 icon button on the toolbar,
then click to the connection points at the ends of the rubber line
Manual routing is practical for small boards, but now we shall use the autorouter
Click Tools
Autoroute board
After the autorouting we connect manually the unconnected nets then revise connections and cleanup design
Filling both sides with copper pour we will create a ground plane and reduce the amount of etching liquid
Click the Copper pour area icon,
then by holding down the left-mouse button select the area you want to fill
Release the selection by clicking the left-mouse button at the end point
We can assign the GND net to pour areas
Click the Copper pour area icon, then click anywhere on the workspace and select Cancel
Next double-click the copper shape and
in the Assigned net field of the Shape properties window select GND
then click OK
To avoid the board edge, we set ‘Board to copper pour’ to 40 mils
Click Options
Design parameters
Enter 40 in the Board to copper pour field,
then click OK
4. Final touches: texts and 3D view
Now we arrange component name texts on silkscreen and add some additional ones to identify the pins of the connectors
We will move U1 label which belongs to the Silkscreen Layer
Select Silscreen Top layer
Next, click the Select/Move components/tracks button
Click the U1 label, then drag it to the right place
You can rotate it while it is selected by using the Rotate right/Rotate left icon
Finally let’s see and test our design in a lifelike photo-realistic 3D view.
To generate the 3D model press the 3D View button on the toolbar
The lifelike 3D model of the circuit appears.
You can rotate the model by holding down the left-mouse button while moving the mouse or using the arrows on the keyboard.
You can Zoom In or Zoom Out by holding down the right-mouse button while moving the mouse
5. Design rule check (DRC) and making layer images
DRC process is very important step at the end of the design before we generate data files to the PCB manufacturer
Click Tools
DRC
Run DRC
As there is no error message, just click OK
If there is no DRC message then it is time to have our board made.
Typically this means creating gerber format files for a professional manufacturer
Click File
Export gerber file
Click Save
It is also very important to check gerber files once the design is completed.
Note that many free viewers are available like ViewMate, GC-Prevue…
6. Live 3D View
Let’s run Transient Analysis with 3D view
Press the TR button to run Transient Analysis
You can change the Voltage input
Double-click the Vin and enter 1.8 in the Voltage field of the Vin-Voltage Source window, then click OK