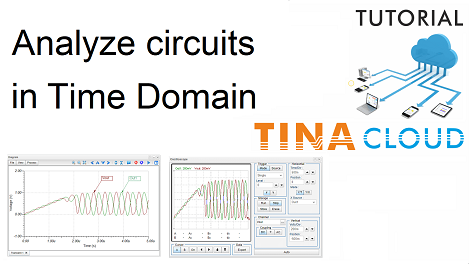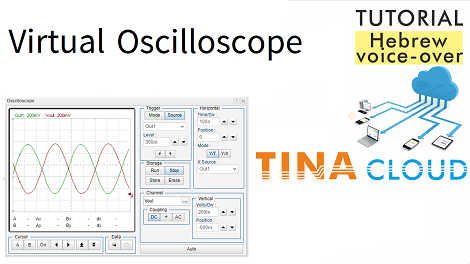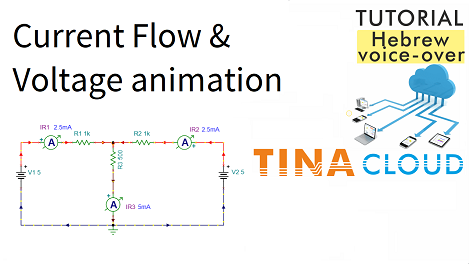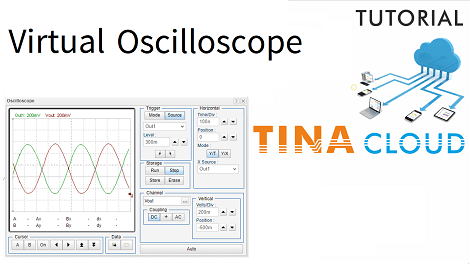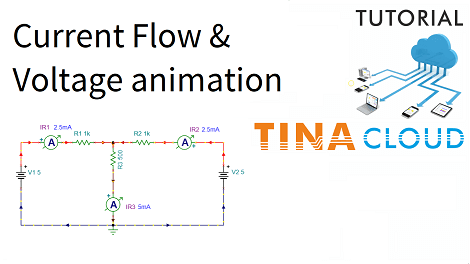In this tutorial video, we will demonstrate and compare the tools available in TINACloud for analyzing circuits in time domain. In TINACloud, you can analyze circuits in time domain, employing two different tools:
- Transient analysis from the Analysis menu of TINACloud.
- Simulated virtual oscilloscope from the T&M menu of TINACloud.
Transient analysis
The Transient analysis calculates the time response of circuits and presents the results as diagrams or text.
Select Transient from the Analysis menu of TINACloud, then press the Run button.
It is also important to select an option related to the Start condition.
For oscillators, like our circuit, the Zero initial values option applies. For amplifiers and many other circuits, you should use the default “Calculate operating point” option. You can refine the diagram in several ways. Here are a few:
- Zoom into any part of the diagram.
- Run cursors on the curves of the diagram.
- Calculate the frequency of the oscillation.
- Mark a period of the signal with the cursors.
- You can also find the Local or Global Minimum or Maximum by clicking the actual value field of a curve.
- You can also enter values to set the cursors more precisely, or
- add Labels to the curves showing the name of the related output on the circuit.
- Separate the curves or collect them in one diagram.
- You can insert the diagram into the schematics and save them together.
Simulated Virtual Oscilloscope
Now, let’s learn to operate the simulated virtual oscilloscope.
The simulated oscilloscope is very useful when you want to adjust some component values of small circuits and want to see the effect of the changes immediately, in order to fine-tune your circuit.
Invoke the oscilloscope from the T&M menu. After pressing the Run button the Out1 signal appears.
Use the controls to make the curve bigger and more detailed.
By default, the oscilloscope is in the “Auto” i. e., free running mode.
To get a steady state image you should enable triggering as follows:
Set the Trigger Mode to Normal
Set Trigger Source to Out1
Set the Trigger Level to 300m.
Consequently, the waveform is stabilized.
With the controls of the oscilloscope you can make a lot of changes on the displayed waveform. Here are a few:
By default, on the oscilloscope rising edge triggering is used, so the display starts when the signal rises above the Trigger level.
- You can also set this to falling edge triggering where the display starts when the signal falls below the Trigger level.
- You can also bring in the Vout signal by selecting Vout under Channel
- Finally, you can export the display into a diagram by pressing the Export to Diagram button under Data.
To learn more please click here.
You can learn more about TINA here: www.tina.com
You can learn more about TINACloud here: www.tinacloud.com