Setting and checking footprint names
In this video
we will present how to check and set the mapping between TINA’s Schematic Symbols and the Footprints used in TINA’s Integrated PCB Designer.
Watch our tutorial video to see how to check and set the mapping between TINA’s Schematic Symbols and the Footprints used in TINA’s Integrated PCB Designer
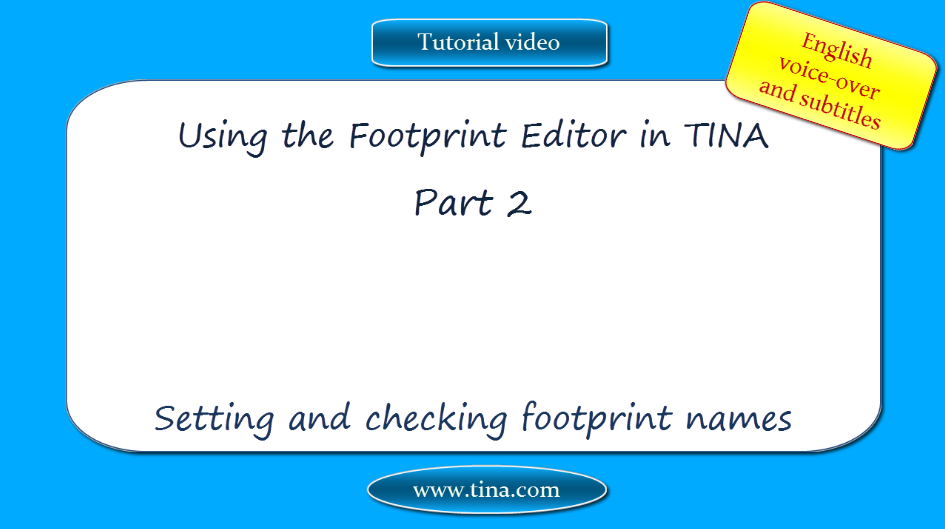
Download the FREE trial demo of TINA Design Suite and get:
1. One year free access to TINACloud (the cloud-based, multi-language, installation-free online version of TINA now running in your browser anywhere in the world.)
2. An immediate 20% discount from the offline version of TINA
3. Free license for your second computer, laptop etc.
Click here to download the FREE trial demo of TINA
You can also find below the script of the video:
Using the Footprint Editor in TINA, part 2: Setting and checking footprint names
In this video we will present how to check and set the mapping between TINA’s Schematic Symbols and the Footprints used in TINA’s Integrated PCB Designer
Start TINA
Assume we have created a macro of an existing IC and now we want to assign a PCB Footprint to it, so we can use the part in PCB design.
Click the Insert menu
Select Macro
From the Macrolib folder open the MAX11166.TSM
Double-click the macro
Click the … in the Footprint Name field
We will create a user package database to store the symbol and footprint pin pairs.
Package database will be created in the Private Catalog folder.
Check in the Create Library button
Enter the name: MyPackageDB
Click the Create Library icon
Press the Add icon
then click OK to add the MAX11166 to the Component list
Next, click the Add button under the Footprint list
Select MyPackage from the Library list, then click the appropriate footprint SON12_3x3_0.5_TP and click OK
Note: we will use the previously created footprint (see our video: Using the Footprint Editor in TINA: IC Wizard)
To set the pin pairs click the Add button next to the Node list
We will match the pins based on the MAX11166 pin configuration
Click OK
Click OK again
Now the PCB Footprint is associated with the macro.
If you open the TINA PCB Designer the PCB Footprint of the part will appear
Open the TINA PCB Designer
The PCB Footprint of the part appears
